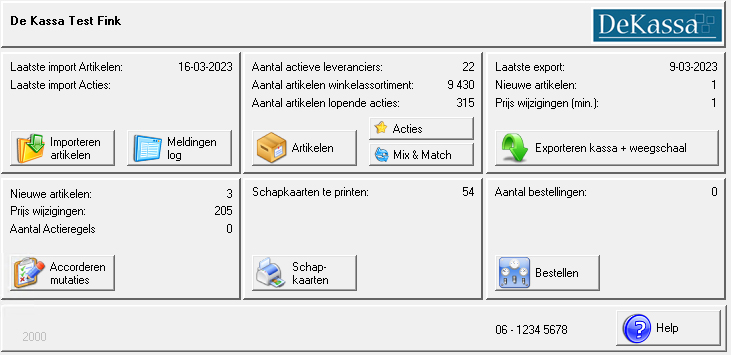
Importeren artikelen
Met de importfunctie haal je prijswijzigingen vanuit CWA op en verwerk je deze in DeKassa. Dit kan tot 30 minuten duren. Na deze tijd zie je alle recente veranderingen in de sectie 'Accorderen mutaties'.
De gegevens worden eerst door de leveranciers aan CWA geleverd. CWA controleert deze gegevens en stelt ze vervolgens beschikbaar. Je kunt deze import zowel handmatig als automatisch starten, wanneer je maar wilt.
Hoe doe je dat?
Je kunt op twee manieren importeren:
- Automatisch, op bepaalde dagen/tijden van de week.
- Handmatig, op elk gewenst moment. Tips zijn hieronder beschreven.
- Klik met de linkermuisknop op 'Artikelen importeren'.
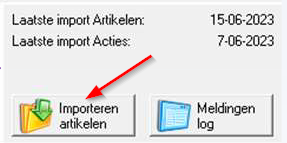
- Klik met de linkermuisknop op 'Importeren'.
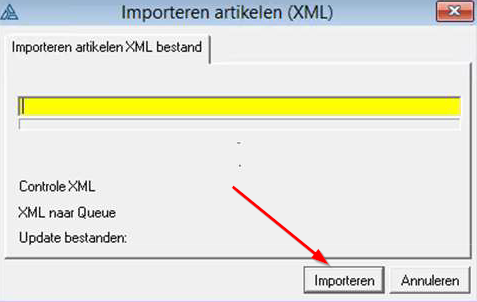
- Het vorige importbestand wordt eerst verwijderd en de nieuwe en actuele artikelinformatie wordt opgehaald vanuit CWA.
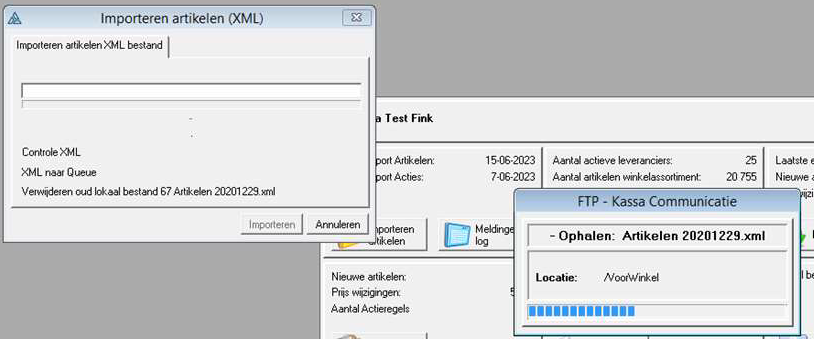
- De duur van de import wordt beïnvloed door de volgende factoren:
- De datum van de laatste import
- Het aantal wijzigingen
- De omvang van het assortiment
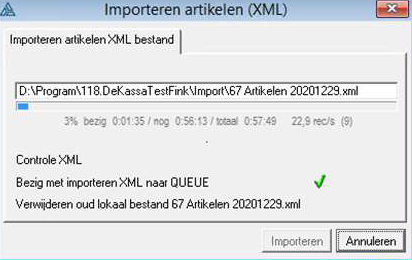
- Het verwerken van productwijzigingen is nu klaar. De aanpassingen staan gereed om goedgekeurd te worden in de sectie 'Accorderen mutaties'

Meldingen log
Hier kun je informatie vinden over verschillende import/export-processen. Als bijvoorbeeld de prijs van een specifiek EAN-nummer niet is bijgewerkt of als je dit niet kunt vinden in het systeem, kun je via de Meldingen Log met een filter op het gewenste EAN-nummer achterhalen wat de reden hiervoor is.
Hoe controleer je dit?
- Met behulp van het 'Meldingen log' kun je diverse details bekijken over historische verwerking vanuit het importbestand.
Bijvoorbeeld: als er geen prijswijzigingen meer worden ontvangen voor een specifiek product. - Klik op 'Meldingen log'. Het kan even duren voordat dit opent.
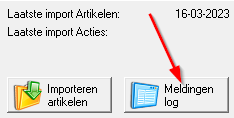
- Praktijkvoorbeeld:
Er zijn geen prijswijzigingen meer ontvangen voor EAN 5411188083177 van een bepaalde leverancier.
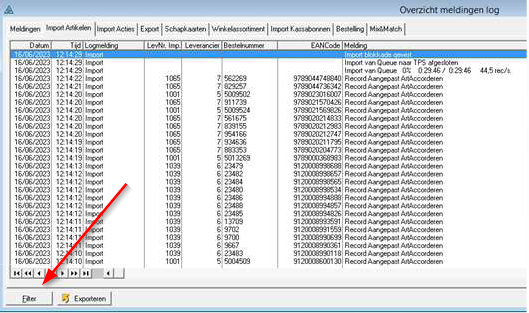
Klik op "Filter" om te filteren op het gewenste EAN-/PLU-/leveranciers-/bestelnummer:
- Klik onderaan op 'Insert' om een filter toe te voegen.
Voer de gewenste filtercriteria in.
Klik op 'OK' om de resultaten te bekijken.

- In de onderstande regel zie je bijvoorbeeld dat leverancier 1039 (Odin) een nieuw bestelnummer heeft aangeleverd voor een bestaand product. Voor meer informatie over de exacte reden kun je bij de leverancier informeren.

Artikelen
Mogelijke overzichten:
- Artikelen
- PLU Artikelen
- Leveranciers artikelen
Mogelijke artikelen:
- EAN Artikelen
- EAN-wicht Artikelen
- PLU Artikelen
Acties
Hier kun je actieblokken aanmaken voor de gewenste actieperiode of artikelgroep. Elk actieblok kan meerdere producten bevatten, zowel met PLU- als EAN-codes. Actieregels die voortkomen uit de geïmporteerde acties of goedgekeurde acties worden automatisch aan de actieblokken van de betreffende leverancier gekoppeld.
Dit zijn beknopt de essentiële mogelijkheden:
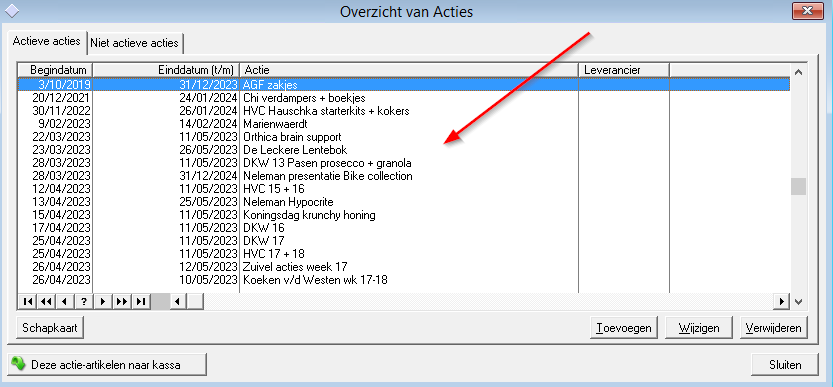
- Gebruik de knop 'Deze actie-artikelen naar kassa' onderaan om de inhoud van een actieblok extra naar de kassa te exporteren. Dit is handig als er nog ontbrekende of niet verwerkte gegevens in het verkooppuntsysteem zijn
- Met de knoppen 'Toevoegen', 'Wijzigen' en 'Verwijderen' rechtsonder kun je nieuwe actieblokken aanmaken, bewerken of verwijderen.
- Acties kunnen op dezelfde manier geimporteerd worden als artikelen.
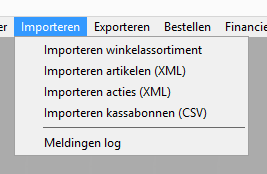
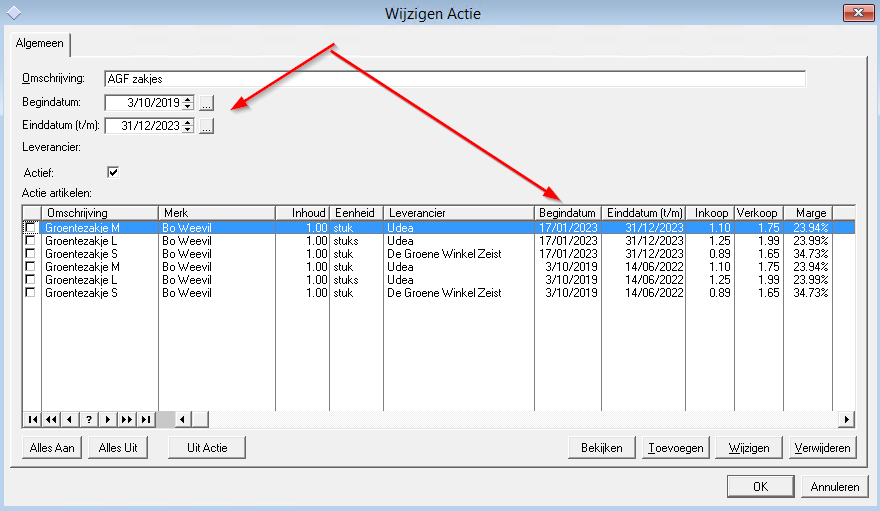
- Actieregels van leveranciers worden onder het relevante actieblok van de week/leverancier geplaatst.
- Alle actieartikelen na het importeren en goedkeuren van acties worden aan dit actieblok toegevoegd. Leveranciers kunnen meerdere actieblokken met de import van acties meegeven.
- Je kunt de begin- en einddatum voor een heel actieblok aanpassen
OF
de begin- en einddatum per regel aanpassen. - Je kunt de begin- en einddatum voor een heel actieblok aanpassen OF de begin- en einddatum per regel aanpassen.
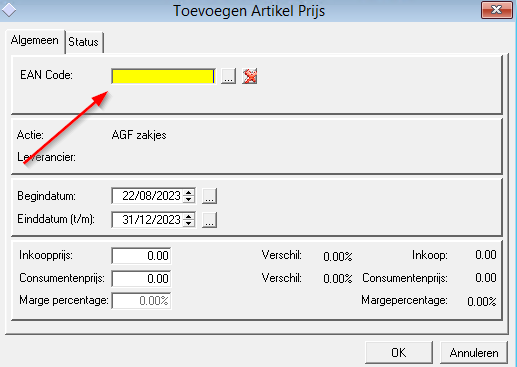
Mix & Match
Een alternatief voor de standaard actiemodule. Hiermee kun je aangepaste acties maken, zoals "2+1 gratis".
Hoe werkt het?
- Gebruik deze knop om de volledige inhoud van een Mix & Match-actieblok extra naar de kassa te exporteren.
Dit is handig als er ontbrekende of niet-verwerkte gegevens in het verkooppuntsysteem(POS) zijn.
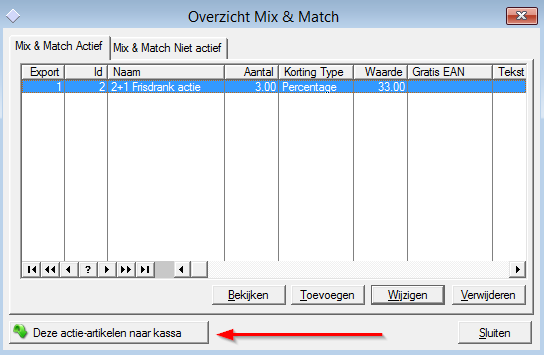
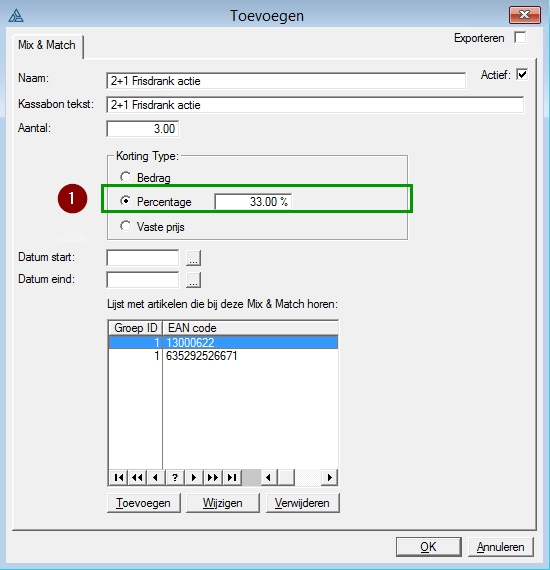
- Hier kun je op een creatieve manier mee omgaan. Bijvoorbeeld: "2+1 = 66% + 33% (gratis)", wat betekent dat de korting voor 3 artikelen samen ook 33% is.
Exporteren kassa + weegschaal
In dit gedeelte zie je wanneer de laatste keer is geweest dat er gegevens naar de kassa en weegschaal zijn geëxporteerd, en of er een nieuwe export klaarstaat.
Gewijzigde artikelen worden na een aanpassing direct gemarkeerd voor export.
Hoe exporteer je?
- Klik op de knop 'Exporteren naar kassa + weegschaal' om het exportvenster te openen.
Druk op de knop 'Exporteren' om de export te starten. Afhankelijk van het aantal wijzigingen kan dit enige tijd in beslag nemen.
Zodra de export voltooid is, kun je dit venster sluiten.
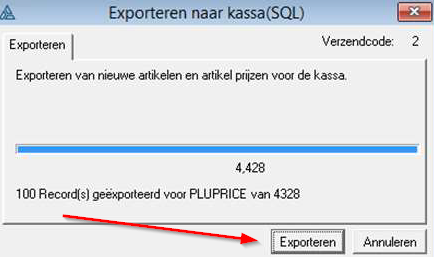
Accorderen mutaties
In dit gedeelte worden alle wijzigingen die zijn aangebracht na het importeren ter controle aangeboden. Je kunt deze wijzigingen goedkeuren of afwijzen.
Automatische opties zijn onder andere:
- Nieuwe artikelen automatisch accorderen
- Prijswijzigingen automatisch accorderen en doorvoeren
- Nieuwe acties automatisch accorderen
- Alleen gewijzigde inkoopprijzen automatisch accorderen
Hoe accordeer je de wijzigingen?
- Klik met de linkermuisknop op 'Acorderen mutaties'
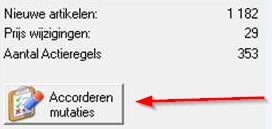
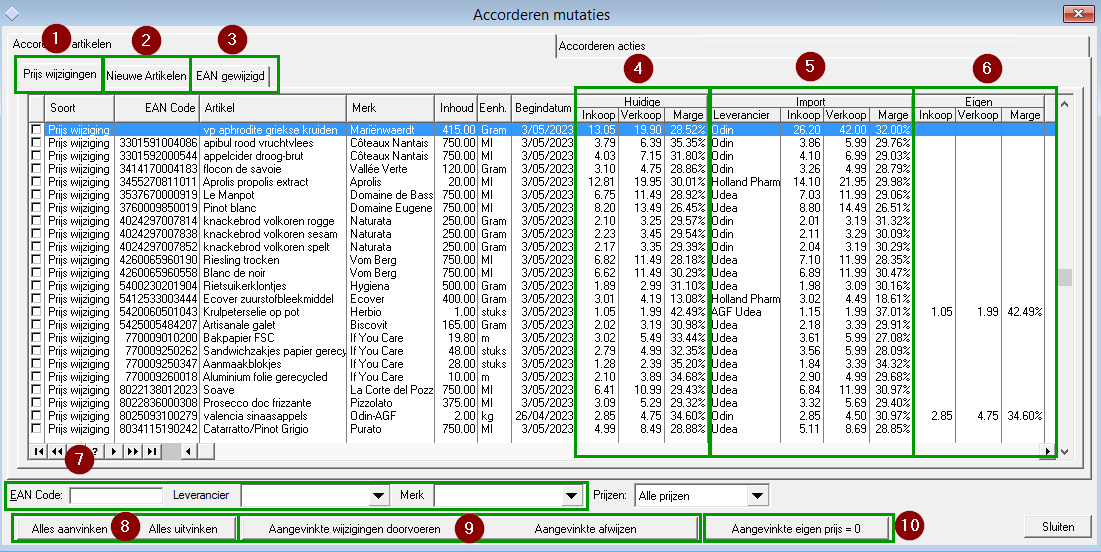
- Het overzicht van actuele prijswijzigingen inclusief de laatste import.
- Het overzicht van alle nieuwe artikelen die door leveranciers zijn toegevoegd.
- Het overzicht wijzigingen van bijvoorbeeld bestelnummer op hetzelfde EAN
- Huidige in- en verkoopprijzen van de artikelen.
- Aangeleverde prijswijzigingen van de leveranciers.
- Als er een 'Eigen prijs' actief is voor een artikel, wordt deze hier getoond.
- Bij een lange lijst kun je specifieke EAN-, Leverancier- of Merknummers zoeken.
- Je kunt alle items in één keer aanvinken of deselecteren in het overzicht.
- Je kunt daarmee alle aangevinkte wijzigingen goedkeuren of afwijzen.
- Met deze knop kun je de 'Eigen prijs'-kolommen van alle aangevinkte regels op 0 zetten.
- Als je voor een bepaalde EAN/PLU een 'Eigen prijs' wilt, kun je dit hier aanpassen of annuleren/verwijderen.
- Klik twee keer op de Inkoop/Verkoopprijs om een 'Eigen prijs' in te voeren, aan te passen of te verwijderen.
Schapkaarten
Schapkaarten worden automatisch gegenereerd bij de volgende triggers:
- Prijsaanpassingen
- Wijzigingen in artikelinformatie
- Veranderingen in het merk
- Veranderingen in de herkomst
- Veranderingen in de herkomst-regio
- BTW-wijzigingen
- Aanpassingen van de inhoud
- Wijzigingen van de eenheid
Je kunt ook handmatig schapkaarten genereren met behulp van een scanner, vergelijkbaar met de bestelfunctionaliteit.
Sommige triggers kunnen bij het importeren uitgezet worden, hiermee voorkom je onnodig veel schapkaarten.
Hoe print je schapkaarten?
Klik op de knop 'Schapkaarten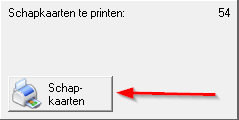

- Sortering op EAN-/PLU-/artikelomschrijving
- Deze knop sorteert op basis van de opgegeven sorteerregel en bepaalt welk schapkaartrapport als eerste wordt gebruikt, samen met het bijbehorende RTP-rapport. Alle schapkaarten met het gekoppelde rapport worden afgedrukt. HVC- en DWK-kaarten worden altijd in afzonderlijke batches afgedrukt.
- Schapkaarten kunnen ook worden geïmporteerd in DeKassa met een handscanner die samenwerkt met OseComm-software.
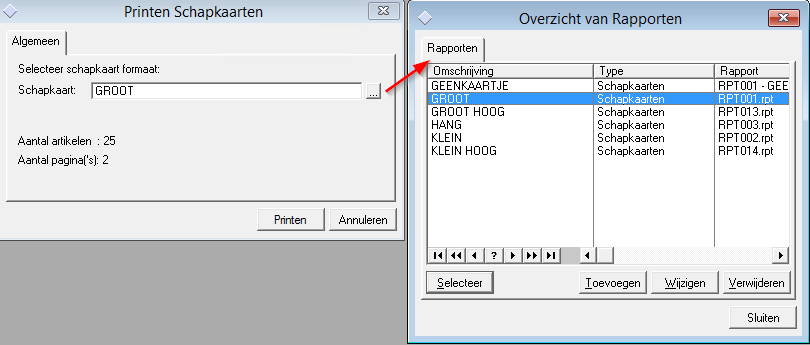
Bestellen
Werking op basis van een scanner:
- Loop langs de schappen.
- Scan de gewenste artikelen.
- Voer de gewenste aantallen in.
- Verstuur de bestelling
Hoe bestel je?
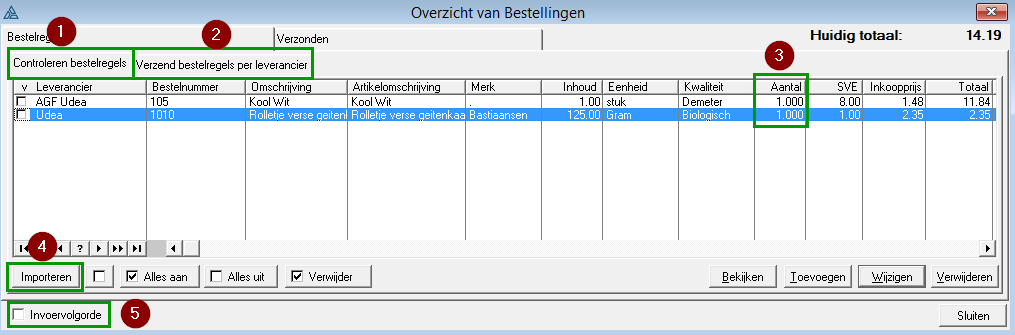
- Het overzicht 'Controleren bestelregels' is bedoeld voor een algemene controle van geïmporteerde schapkaarten.
- Het overzicht 'Verzenden bestelregels per leverancier' is om daadwerkelijk bestellingen per leverancier te versturen.
- Door dubbelklikken kun je aantallen in deze overzichten eenvoudig aanpassen.
- Bestelregels kunnen worden geïmporteerd via een handscanner en OseComm-software met behulp van deze knop.
- Na import is het mogelijk om de volgorde van de regels gelijk te houden aan de scanvolgorde.
Het totaalbedrag van de bestelling wordt rechtsboven weergegeven.
Als je op de knop 'Importeren' drukt, verschijnt het volgende scherm:
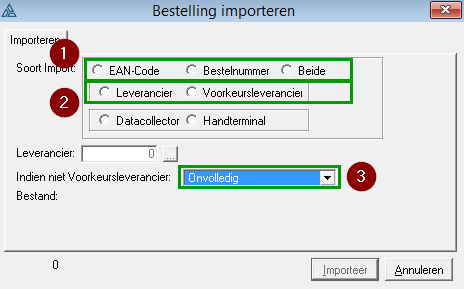
- Importeren op basis van een bestelnummer is beperkt tot een specifieke leverancier. Dit is omdat verschillende leveranciers hetzelfde nummer kunnen gebruiken voor verschillende artikelen.
- Importeren op basis van een EAN-nummer kan automatisch de bijbehorende voorkeursleverancier vinden en het juiste bestelnummer tonen.
- Bij import kun je ervoor kiezen om bij een andere leverancier te bestellen dan de voorkeursleverancier (bijv. als een andere leverancier een lopende actie heeft).
